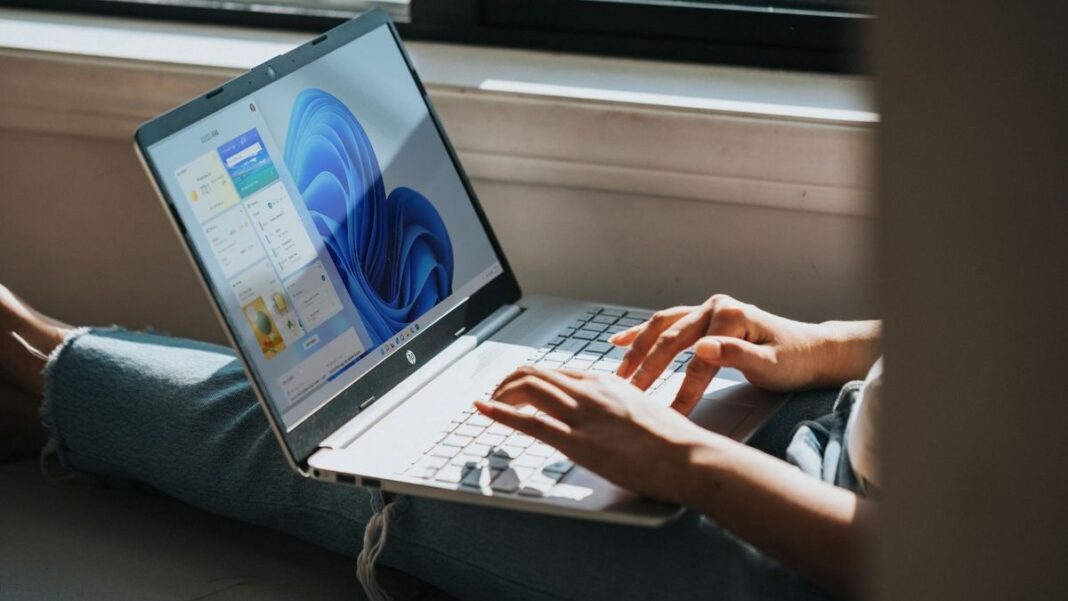Gli aggiornamenti sono da sempre croce e delizia degli appassionati di tecnologia. Tutti li vogliono, ma quando arrivano ci sono problemi e nostalgia della vecchia versione. Da quando è arrivato Windows 11, alcuni hanno dovuto abbandonare il tanto amato 10 e se ne sono pentiti anche per l’aspetto radicalmente differente.
Ma non c’è bisogno di tornare indietro. Restare aggiornati è importante per la sicurezza, mentre per l’estetica c’è la soluzione: vi spieghiamo come personalizzare l’aspetto di Windows 11 tra colori, sfondi e menu Start, in poche semplici mosse e senza comandi “da esperti”.
Tutto inizia con grande facilità: un bel clic destro su un punto libero del Desktop e un clic sinistro sulla voce “Personalizzazione”, per trovare il nostro menu principale.
Cambiare tutto facilmente: come si usano i temi di Windows 11
Il nuovo sistema operativo di Microsoft ci permette di personalizzare molte cose. Per prima vediamo l’opzione più pratica e veloce per chi vuole variare l’aspetto, sì, ma senza perderci troppo tempo: si tratta dei temi.
Applicare un tema significa cambiare tutte le impostazioni estetiche di Windows in un colpo solo. Questo include ad esempio:
- •
Lo sfondo del desktop;
- •
I colori della barra delle applicazioni e di alcune finestre;
- •
L’impostazione chiara o scura dei menu di Windows e delle cartelle;
- •
Alcuni suoni.
I temi vengono creati da qualcuno mescolando varie personalizzazioni, per cui nella gran parte dei casi questi elementi saranno in armonia (ad esempio tutti sui toni del blu, tutti ispirati alla natura, e così via).
Appena entrati in Personalizzazione vediamo subito una piccola selezione di temi, ma ce ne sono altri nella sezione Temi poco più in basso (con l’icona del pennello). Alcuni sono in comune a ogni PC trattandosi dei predefiniti di Windows 11, mentre altri variano perché creati dal produttore.
Se non vi bastano ancora, cliccate su Sfoglia Temi e sarete portati al Windows Store, dove potrete esplorare un mucchio di altri temi – alcuni sono a pagamento, ma quelli gratuiti sono sempre tanti. Una scelta utile per tutti, anche perché oggi è possibile aggiornare da Windows 7 e 8, gratuitamente.
E se non vi basta , allora vorrete scegliere ogni elemento singolarmente. Anche quello è semplice, basta qualche clic in più.
Come cambiare lo sfondo e inserire una presentazione di sfondi in Windows 11
Windows 11 cambia e si aggiorna in continuazione, ma spesso non lo notiamo. Lo sfondo del desktop è invece ciò che vediamo più spesso, quindi perché non renderlo adatto a noi? Nel menu Personalizzazione clicchiamo su Sfondo e ci appariranno scelte semplici ma interessanti.
Innanzitutto scegliamo dal menu a tendina la tipologia di background.
- •
Immagine: una singola immagine statica, scelta da noi.
- •
Tinta unita: uno sfondo monocromatico dal colore selezionato da noi.
- •
Presentazione: una serie di immagini che si alterneranno come sfondo.
- •
Contenuti in evidenza: sarà Windows a scegliere le immagini, con la possibilità di cambiarle ogni giorno e di mostrarci curiosità su di esse (come nella schermata di blocco).
Se selezioniamo Immagine, possiamo scegliere una delle predefinite del sistema o usare il pulsante “Sfoglia le foto” per selezionarne una dal nostro PC.
Qualora volessimo una Presentazione, invece, dovremo selezionare un’intera cartella: sul desktop si alterneranno poi tutte le immagini in essa presenti. Tramite le opzioni appena sotto, sceglieremo ogni quanto tempo lo sfondo debba cambiare, e se riprodurle in ordine o casualmente. Un esempio di Presentazione è la predefinita “Alba” di Windows 11.
Come cambiare i colori di Windows 11
Bene, abbiamo scelto il background, ma sono altrettanto importanti le tonalità che ci accompagnano tutt’intorno. Sempre nel primo menu Personalizzazione clicchiamo su Colori. Innanzitutto vedremo le modalità Chiara, Scura o Personalizzata del sistema, e la presenza o meno di effetti di trasparenza.
Più sotto potremo scegliere il colore predefinito che vedremo in giro per tutto Windows: con la voce “Automatica” sarà il PC a selezionarne uno secondo lui adatto, con “Manuale” possiamo prenderlo da un’ampia selezione (o addirittura dalla palette completa con “Visualizza colori”).
Infine, due interruttori ci fanno decidere in quanti punti diversi vogliamo vedere quel colore, per una personalizzazione super immersiva:
- •
Anche su Start e sulla barra delle applicazioni;
- •
Anche su titoli e bordi delle finestre.
Opzioni aggiuntive in Windows 11: come spostare Start a sinistra
C’è ancora qualcosa che Windows 11 ci fa scegliere , sempre dal menu Personalizzazione, come la voce Schermata di blocco. Se non vi piacciono le proposte quotidiane di Microsoft, cambiate la voce del menu a tendina in Immagine o Presentazione per sceglierle manualmente. Si possono anche selezionare diversi widget.
Tramite Caratteri si può impostare un diverso font (ma attenti alla visibilità), mentre con Immissione di Testo si sceglie se utilizzare una tastiera virtuale (utile per specifiche nicchie di persone). Ma infine troviamo qualcosa che può interessare ai più nostalgici: il menu Start.
In Personalizzazione c’è una voce chiamata proprio Start, che ci fa customizzare solo l’interno del famoso menu principale di Windows: si sceglie quali icone mostrare, se ancorare solo elementi consigliati o anche cose prese da noi, se palesare gli elementi recenti ogni volta.
Eppure qui non c’è qualcosa che in tanti vogliono: spostare Start a sinistra. Potreste pensando che è impossibile, invece si trova in un altro sottomenu di Personalizzazione, chiamato Barra delle Applicazioni. Da lì potrete scegliere quali icone tenere fisse sotto, ma soprattutto cliccare su un’ulteriore voce in basso: Comportamenti.
Ed eccolo qui, a Microsoft l’hanno nascosto bene per abituarci all’uso centrale, ma il piccolo menu a tendina “Allineamento della barra delle applicazioni” ci permette di scegliere tra “Centro” e “Sinistra”. Non vi resta che divertirvi con le personalizzazioni e, se vorrete, tornare a una barra inferiore più nostalgica.