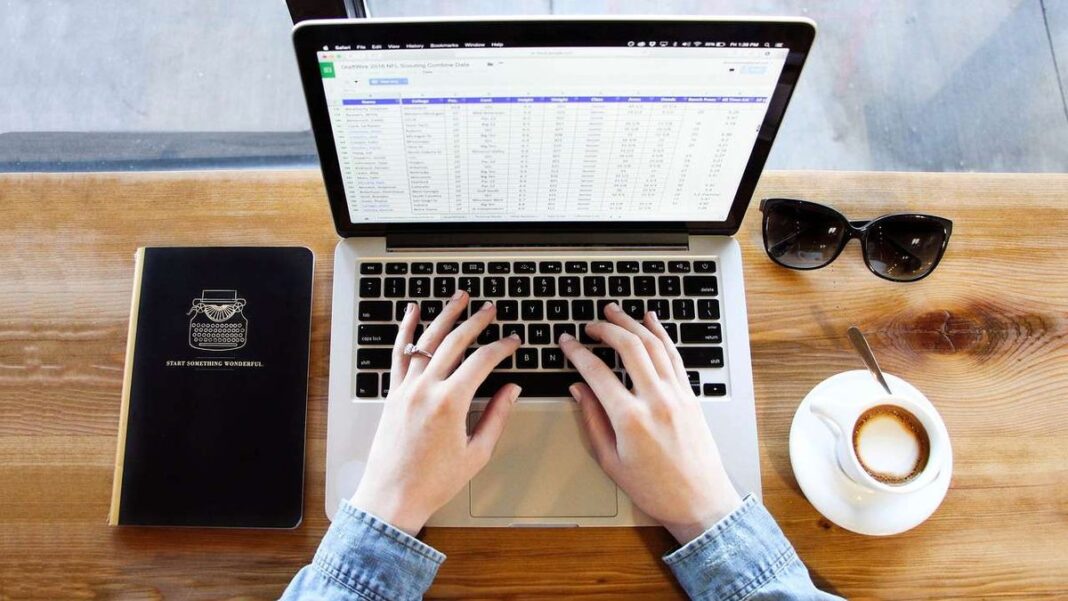La suite di Microsoft Office offre programmi efficaci per la vita di tutti i giorni, come Word, il più adatto per la scrittura con numerose personalizzazioni e impostazioni. Tra questi c’è anche Microsoft Excel.
Si tratta di un software davvero avanzato con funzioni estremamente approfondite su tutto il campo della matematica e dei grafici. Anche se esteriormente appare come una sorta di tabella, in realtà incorpora comandi anche complessi per fare ogni genere di operazione, calcolo e statistica in modo davvero automatico.
Non avrà perciò alcun problema ad eseguire le operazioni fondamentali come le addizioni, senza che ci dotiamo di calcolatrice. In questa breve guida, infatti, vediamo come si fa la somma su Excel tramite una serie di metodi semplicissimi e semi-automatici.
Come funziona Excel nei comandi matematici e nelle operazioni
Come detto, agli occhi di un novizio il programma può apparire come una tabella bianca, in cui inserire dati personalizzabili con colori, caratteri, grandezze e ordini differenti. Certo, Microsoft Excel fa questo, ma soprattutto fa molto di più nel campo matematico.
Il programma (come altri suoi simili) è organizzato in righe e colonne e sono loro la chiave per eseguire operazioni automatiche in modo intuitivo. Ogni incrocio di riga e colonna produce una cella, contraddistinta quindi da una lettera e da un numero: la cella che incrocia la riga 2 e la colonna B si chiamerà, appunto, B2.
Quando inseriamo dei dati in Excel, è importante che ogni cella contenga un dato, se possibile disposti in modo ordinato. Per fare un esempio, pensiamo a voler appuntare le nostre uscite economiche del mese: nelle colonne potremmo inserire le varie categorie di uscite (regali, cibo, vestiario, ecc.), mentre nelle righe, i mesi dell’anno.
A questo punto, ogni cella corrisponderà all’uscita economica di un determinato mese in una determinata categoria di spesa. Tutto sarà ordinato e, soprattutto, effettuare le operazioni come la somma algebrica sarà semplicissimo in vari modi.
Se vogliamo dotarci di tutti i programmi della suite Office, ognuno con diverse utilissime funzionalità, possiamo acquistare i diversi pacchetti previsti dal piano Microsoft 365.
Addizioni su Excel: come usare il comando SOMMA automatico
Quando abbiamo una serie di dati sul foglio di calcolo e vogliamo sommarli, il metodo più indicato è, come dice anche il nome, il praticissimo comando SOMMA.
Attivarlo è semplice. Il primo sistema è il più automatico e non richiede alcuna conoscenza del funzionamento del software. Consiste nell’evidenziare tutti i valori numerici che vogliamo addizionare, e poi cliccare in alto, all’interno dello spazio “Modifica”, sul simboletto algebrico della somma (somigliante a una E col centro ripiegato su se stesso).
Cliccando sul simbolo, il programma eseguirà automaticamente l’addizione, riportando il risultato nella cella appena inferiore a quelle prima selezionate. Se invece clicchiamo sulla freccetta accanto al simbolo, vedremo disponibili non solo la somma, ma anche altre funzioni essenziali come la media aritmetica.
Il comando SOMMA con inserimento manuale
SOMMA è accessibile non solo tramite pulsante, ma anche, semplicemente, scrivendolo! La maggior parte delle funzioni, infatti, si realizza sapendo dove scrivere un determinato testo. Questo dà agli utenti maggiore libertà di scelta su dove piazzare le proprie operazioni, per fogli di calcolo un po’ più elaborati.
È sufficiente sapere le basi del funzionamento del software. Per indicare al programma che vogliamo fare un’operazione (invece di, per esempio, immettere dati di partenza o del testo), si usa il simbolo dell’uguale (=). Ponendo l’uguale all’inizio della formula in una cella, il software saprà che tutto ciò che segue è un’operazione.
In questo caso, visto che ci interessa usare il comando per la sommatoria descritto prima, dovremo iniziare scrivendo =SOMMA. Adesso è il momento di dire a Excel cosa vogliamo sommare, ed è semplice!
Il comando addiziona una serie di numeri posti in celle consecutive, quindi dovremo indicare al software da quale cella partire e fino a quale arrivare: così, il programma saprà che deve addizionare tutti i numeri in esse contenuti.
Per farlo si scrivono i dati in questa sequenza:
- si apre una parentesi tonda;
- si scrive il codice della prima cella;
- si inserisce il simbolo dei due punti;
- si scrive il codice dell’ultima cella;
- si chiude la parentesi tonda.
Provandolo, risulta molto più intuitivo delle apparenze. Se ad esempio volessimo sommare i contenuti delle celle da B2 a B9, il comando finale sarebbe =SOMMA(B2:B9) e, confermando la digitazione con il tasto INVIO, il programma sommerà tutto da solo.
In alternativa, dopo aver scritto =SOMMA e aver aperto la parentesi, possiamo anche selezionare col puntatore del mouse il gruppo di celle che ci interessano. Il risultato sarà uguale.
Come fare la somma di caselle sparse su Excel
Il comando precedente è quello principale per addizionare numeri posti in un corretto ordine. Ma in alcuni casi, potremmo voler sommare dati che non stanno sulla stessa colonna, per motivi vari. Il programma non si fa spaventare: questa operazione è facilmente realizzabile.
È sufficiente ricordare il funzionamento base descritto prima, cioè iniziare con un uguale per dire al programma che stiamo facendo un’operazione. E a questo punto, dovremo solo addizionare!
Usiamo sempre i codici delle celle e “diciamoli” l software, ma stavolta usiamo il simbolo + per suggerirgli di sommare tutto ciò che selezioniamo. Se i numeri che ci interessano fossero nelle caselle B5, C8 e D3, ci basterebbe scrivere =B5+C8+D3 e il gioco sarebbe già fatto. Il programma ci darà il risultato automaticamente – senza calcolatrice.
E anche in questo caso, se rintracciare i codici delle celle e scriverli manualmente risultasse troppo lungo, ci basterebbe cliccare su ogni singola cella per inserirla nella formuletta. Dopo aver scritto l’uguale clicchiamo su B5, poi scriviamo + e clicchiamo su C8, infine scriviamo ancora + e clicchiamo D3. Nulla di più facile, perché l’interfaccia è sempre molto intuitiva.
Questi metodi funzionano sia sulla versione per PC che su Excel Online anche per smartphone e tablet. Con l’aggiunta costante di nuove app nel suo panorama, Microsoft continua a rappresentare una delle scelte migliori per tutti gli utenti da computer.