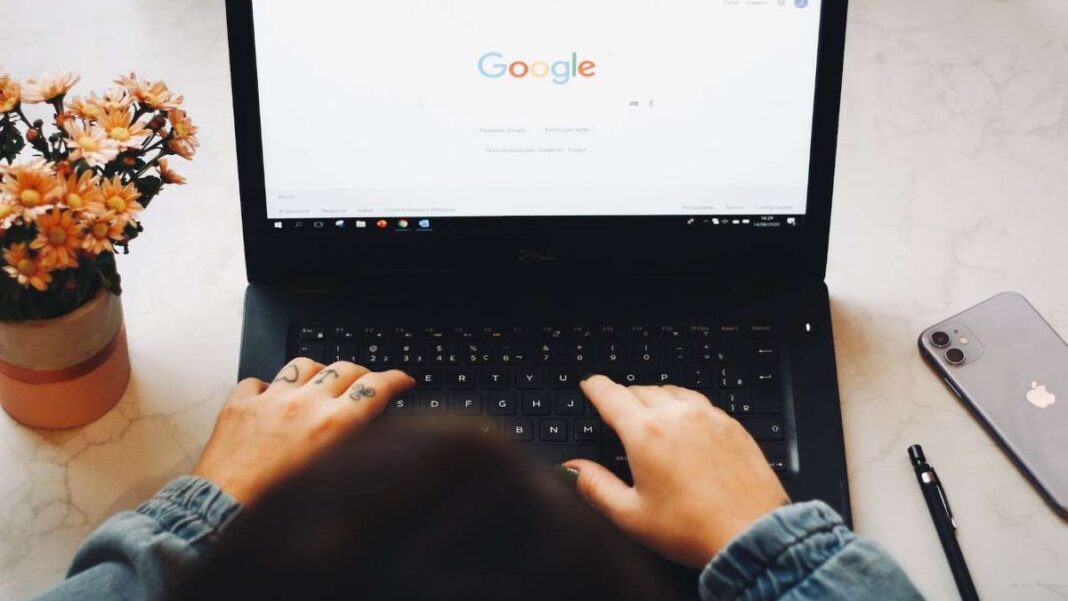Il browser è tra i principali alleati degli utenti di computer. Consente di interfacciarsi in modo immediato con la gran parte dei siti e dei servizi internet, di navigare e di accedere a numerose funzioni anche senza passare per le applicazioni: mail, giochi, pagamenti, lavoro, videochiamate, social, e via dicendo.
Chi è abituato al multitasking con il browser (e quindi a farci un mucchio di cose contemporaneamente) saprà che il navigatore in sé non è tutto. A seconda dei bisogni vi si possono applicare delle estensioni, una sorta di mini-programmi aggiuntivi che si integrano col browser e lo potenziano, ampliano o velocizzano.
Ed è proprio il caso di Google Chrome, il browser più usato anche grazie alla sua integrazione coi servizi Google. Vi si possono installare numerose applicazioni utilissime che migliorano la produttività e l’agilità informatica: vediamo come installarle, rimuoverle e gestirle al meglio.
Come aggiungere nuove estensioni in Chrome: la libreria del Chrome Web Store
Di default il browser parte con nessuna o pochissime aggiunte preinstallate, quindi tutto ciò che gli vedete fare è dovuto alle funzionalità aggiunte da Google. Ma se vogliamo sfruttarle appieno, possiamo installare estensioni aggiuntive.
Per farlo, dobbiamo visitare il Chrome Web Store, l’apposita “libreria” creata da Google per scaricare delle aggiunte al proprio browser, e selezionare “Estensioni” tra le due voci presenti in alto a sinistra. A questo punto lo store ci mostrerà una serie di consigliate ed essenziali.
Per i neofiti di questo argomento, è un buon punto di partenza provare qualcuna delle più famose, come la versione ad estensione di Google Translate, quella di Microsoft Office o quella di Amazon Shopping. Chi cerca un servizio in particolare, invece, può effettuare una ricerca tramite la barra o una navigazione tra le categorie a sinistra.
Scaricare e quindi installare un’estensione in Google Chrome è davvero semplicissimo. Una volta individuata quella desiderata nello Store, è sufficiente cliccare su “Aggiungi”, e inizierà un processo della durata di pochi secondi. Al suo termine, sarà già inserita nel browser.
Quando cerchiamo nuove estensioni da installare, dobbiamo assumere un atteggiamento prudente, un po’ come nel Play Store per smartphone. Un mucchio di esse sono utili, e molte sono sviluppate da aziende famose e affidabili. Bisogna però stare attenti a quelle di sviluppatori più piccoli o indipendenti, controllando le recensioni ricevute, il numero di download, l’affidabilità dello sviluppatore e la data di creazione o di ultimo aggiornamento. Anche qui infatti, possono essere nascosti dei malware, seppur solo in casi rari.
Dove si trovano e come si gestiscono le estensioni in Google Chrome
Una volta aggiunta, un’estensione diventa subito operativa nel browser (a volte chiede di fornire dei permessi). Solitamente quelle installate sono racchiuse nelle icone in alto a destra del browser, appena di fianco al menu delle impostazioni e all’immagine profilo di Chrome.
Cliccando su ogni icona possiamo controllare cosa sta facendo, se sta funzionando, ed effettuare, se essa lo consente, alcune operazioni (come il controllo prezzi dello shopping su Amazon). Alcune invece lavorano in background.
Dopo averle installate vorremo naturalmente controllare e gestire tutte quelle presenti. Per farlo è sufficiente cliccare sull’icona a forma di pezzo del puzzle in alto a destra; mostrerà in modo rapido l’elenco di quelle attive in quel momento esatto, ma non di tutte quelle installate. Per vederle tutte, bisogna cliccare su “Gestisci estensioni” (raggiungibile anche da “Impostazioni”, poi “Altri strumenti”, poi “Estensioni”).
Appare così la schermata completa delle estensioni di Chrome. Mostra tutte quelle attualmente installate nel browser, anche quelle installate e rese inattive (funzione che spieghiamo appena di seguito), e tramite il pulsante “Dettagli” consente di accedere ad alcune opzioni avanzate.
Esse includono le autorizzazioni all’accesso a specifici siti web, il funzionamento anche in modalità navigazione Incognito, e l’eventuale raccolta di errori tramite file di log. Queste funzioni si possono attivare e disattivare a seconda dell’utilità, ma per un utente non esperto non sarà necessario modificare nulla.
Come rimuovere le estensioni da Google Chrome
Installare queste mini applicazioni è utile e velocizza il lavoro, ma esse hanno un peso sul sistema: averne troppe contemporaneamente potrebbe rallentare il computer, la navigazione in internet e le nostre attività. In più potrebbe accadere che non usiamo più una installata in precedenza, e vogliamo quindi rimuoverla. Ricordiamo che, per quanto possa generare confusione, non c’entra nulla col cancellare la cronologia di navigazione web, che non necessita di elementi aggiuntivi e vi spieghiamo a parte.
Per togliere invece le estensioni, operiamo dalla stessa pagina raggiunta prima. Innanzitutto Chrome ci offre uno strumento per disattivare soltanto, ossia il toggle blu in basso a destra. Se il pulsante viene “spento”, l’estensione non sarà attiva e funzionante durante la navigazione, ma resterà ancora installata nel browser. Per riattivarla non occorrerà cercarla di nuovo nel Web Store e scaricarla ancora, ma solo riattivare l’interruttore dalla stessa pagina.
L’eliminazione è altrettanto rapida. Se non vogliamo più avere una vecchia estensione, basterà cliccare su “Rimuovi”, e comparirà un avviso in alto a destra (sempre vicino l’icona) che chiede conferma dell’eliminazione. Un altro clic su “Rimuovi” e sarà cancellata dal browser. Se vorremo reinstallarla, dovremo cercarla di nuovo nel Web Store.
Chrome offre anche la possibilità di spuntare la casella “Segnala abuso”. Essa è da usare solo nel caso in cui ciò che stiamo rimuovendo abbia effettuato attività fraudolente nei nostri confronti, come attivarsi quando non doveva o spiare la navigazione. Non va spuntata in casi normali come cambiare idea, voler velocizzare il PC, o disinstallare ciò che non usiamo più.