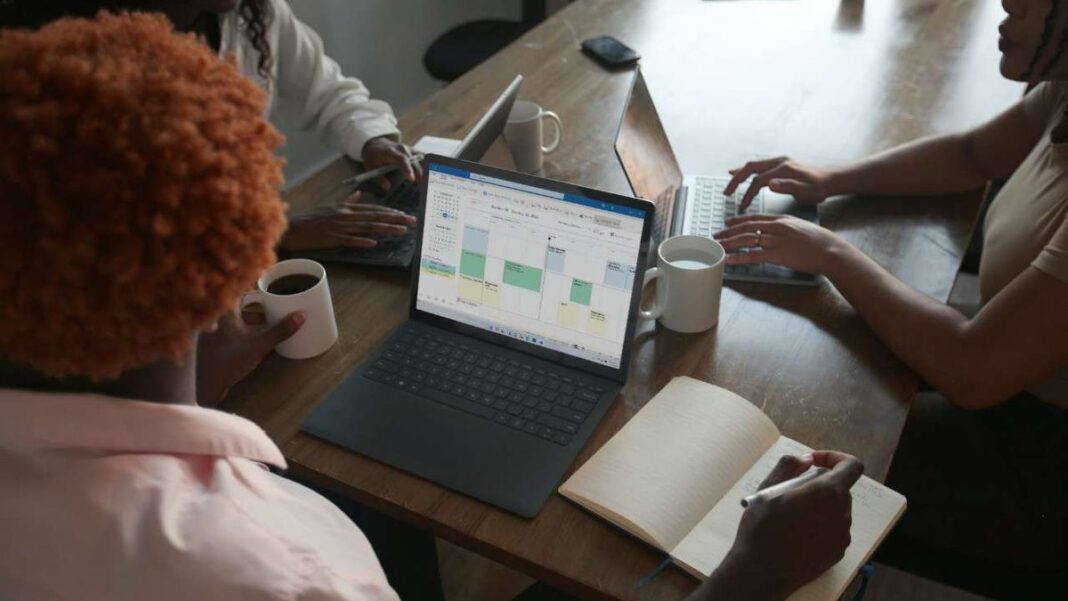Il programma di fogli di calcolo più diffuso al mondo, ossia Microsoft Excel, offre eccellenti possibilità sia a livello delle funzionalità che della personalizzazione visiva, ossia come i dati si mostrano a noi. E non si tratta solo di colori e sfondi.
Alcune funzioni possono sembrarci assenti o complicate solo perché non spiegate esplicitamente né mostrate di default, ma in realtà, molto spesso, sono presenti e facili da attivare. Un esempio accade quando cerchiamo di mandare il testo a capo dentro una stessa cella (non su righe diverse).
Non è per nulla ostico fare questa mossa nel foglio di calcolo, tutte le volte che vogliamo, anzi: ci sono più metodi, tutti molto intuitivi. Vediamo quindi i pochi e basilari passaggi per capire come andare a capo in una cella su Microsoft Excel (anche su dispositivi mobili e sistemi Apple).
Come andare a capo in una cella Excel: scorciatoia da tastiera
Il primo metodo è il più semplice e immediato. Magari è poco riconoscibile da chi è abituato a “vedere” un pulsante da cliccare per ogni operazione, ma si impara con immediatezza. Si tratta di una scorciatoia da tastiera, ossia premere più pulsanti della tastiera allo stesso tempo. È lo stesso ragionamento per cui Control + Alt + Canc apre il Task Manager del computer.
Iniziamo col dire che premendo solo INVIO su Excel, si andrà direttamente alla cella successiva. Questo perché Excel lo interpreta come un completamento di tutto ciò che è stato scritto in una cella: per il programma significa “andare al prossimo compito”, come se il precedente fosse esaurito.
Per continuare a compiere azioni nella stessa cella, invece, dobbiamo usare la scorciatoia. Quando stiamo scrivendo nella cella, nel punto in cui vogliamo andare a capo, è sufficiente pigiare la specifica combinazione di ALT + INVIO per far scalare il testo su un’altra riga ma nella stessa cella.
L’operazione è ripetibile tutte le volte che vogliamo. È sufficiente usare ALT + INVIO in ogni specifico punto in cui vogliamo andare a capo. Se stiamo scrivendo “Oggi sta piovendo” e vogliamo sia disposto su 3 diverse righe nella stessa cella, dovremo premere ALT + INVIO dopo aver digitato “oggi” e poi dopo aver digitato “sta”.
A meno che non sia stata cambiata l’impostazione, di default verrà adattata l’altezza della cella alla quantità di righe che vi abbiamo immesso. Se non lo fa da solo, fate clic destro sulla cella e andate su “Formato celle” e poi “Allineamento”, infine spuntate la casellina “Testo a capo”.
Andare a capo in Excel: il metodo con pulsante per la disposizione automatica
Così come accade per la funzione di Somma, Microsoft Excel dispone comunque anche di un tasto ben visibile, che realizza qualcosa di simile, ma più automatizzato. Il pulsantino è presente nella scheda Home, ossia quella principale del gruppo di schede in alto nel software.
All’interno del gruppo di funzioni chiamate “Allineamento” c’è un pulsante che riporta tre lettere e una freccetta: simboleggia proprio l’andare a capo dentro una cella.
Premendo questo pulsante, le celle interessate disporranno il proprio testo internamente a capo ogni volta che una frase diventa troppo lunga per la larghezza delle celle. In pratica, se una scritta eccede la larghezza della singola cella, invece di continuare a destra, va a capo.
Questo allineamento è automatico, ossia si adatta unicamente alla larghezza della cella. Non va certo a calcolare dove sia meglio spezzare una frase: per questo, premendolo otterremo una sorta di accapo “non personalizzato”. Se vogliamo personalizzare ogni punto in cui andare alla riga nuova, dobbiamo sempre usare la scorciatoia da tastiera.
In ogni caso è un pulsante utilissimo che accorcia le operazioni più lunghe, perché permette di visualizzare bene anche tanti testi vicini. Quando il testo va a capo con questo pulsante, la cella, automaticamente, aumenta di altezza. Ma se non volessimo ciò? Come possiamo rendere più piacevole e uniforme la visualizzazione del foglio di calcolo?
Gestire gli accapo in Excel con la grandezza delle celle
Utilizzando i due metodi descritti, sappiamo andare a capo in maniere diverse. Ognuna è migliore a seconda di cosa dobbiamo fare. Ma alla fine potremmo avere un foglio di calcolo disordinato. Per riordinarlo possiamo gestire le dimensioni delle celle: allargarle o rialzarle a seconda di quanto testo c’è dentro e di come vogliamo disporlo. Non è per nulla difficile.
Per gestire la larghezza e l’altezza di una sola riga o colonna, è sufficiente trascinare con il mouse partendo dall’estremo finale corrispondente di quella riga o colonna (a destra per le righe, in basso per le colonne). E se abbiamo usato l’accapo automatico, vedremo mutare il testo: può andare a capo in un punto diverso, può avere tanto spazio bianco, o nascondere alcune parti (sconsigliato).
Se invece vogliamo dare la stessa larghezza o altezza a tutte le celle del foglio di calcolo, abbiamo una comodissima opzione che lo fa subito. Basterà fare un clic destro su una qualsiasi riga o una qualsiasi colonna e scegliere “Larghezza colonna” o “Altezza righe”. Potremo così inserire un valore fisso per tutte.
In alternativa, col clic destro su una singola cella o sull’incrocio di righe e colonne in alto a sinistra, possiamo accedere al menu “Formato celle” che ci permette una personalizzazione avanzata.
Andare a capo in Excel su dispositivi mobile, su Apple e su OpenOffice
Il metodo principale e più gestibile, cioè la scorciatoia da tastiera, funziona uniformemente in tutte le versioni di Microsoft Excel, sia desktop che online (gratuito). Inoltre, funge ugualmente anche nell’alternativa gratis e opensource per desktop, ossia il programma OpenOffice Calc. Infine, il comando è identico anche nei fogli di calcolo di Google.
Inoltre è quasi identica anche usando Excel su dispositivi Mac Apple con iOS, muterà solo un tastino: la combinazione diventa CMD + INVIO.
Leggermente differente il discorso su alcuni dispositivi mobili dove, per questioni di grafica, bisogna “scovare” il pulsantino della seconda opzione. Ma è semplice, perché si troverà semplicemente nel menù a tendina che nasconde le varie funzioni. Da lì, come prima, basterà scegliere “Home” e “Testo a capo”.
Inoltre si può tenere premuto nel punto in cui si vuole mandare a capo durante la scrittura nella cella per far comparire la scritta “Nuova riga” che farà la stessa cosa. E, se alla fine siete soddisfatti dell’aspetto, potete anche convertire il file excel in un pratico PDF.